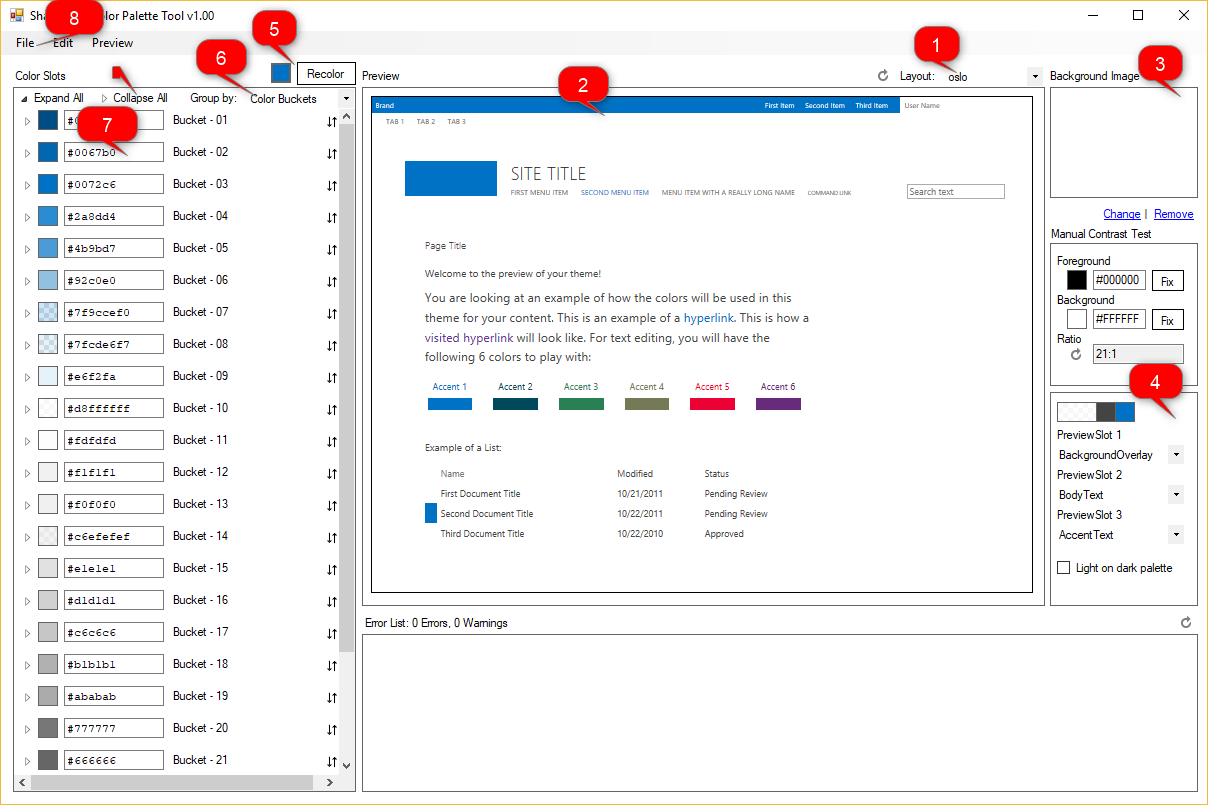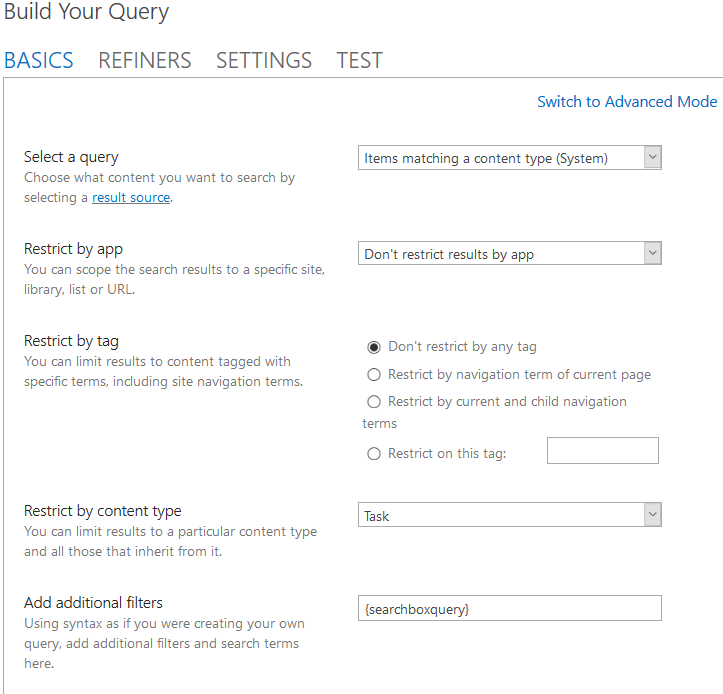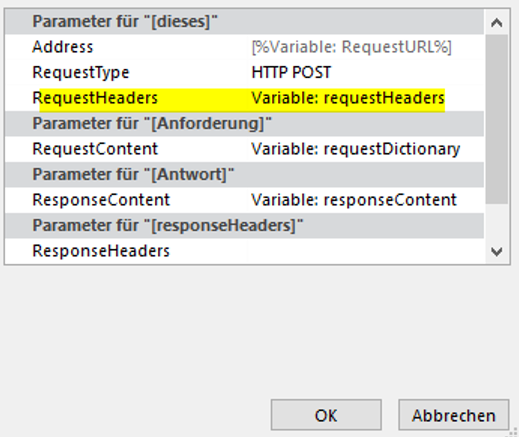Autoren: Dr. Gerd Friese und Nico Thiemer
Dies ist der vierte Artikel in der Serie „Acht Thesen zur digitalen Transformation“. Die dritte These lautete, dass die Jugend mit ins Boot geholt werden muss.
„These 3: Jugend mit ins Boot holen und von ihnen lernen
„Wenn wir heute über Netzwerke reden und Vernetzung propagieren, dann denken wir dabei nicht an ein Treffen auf dem Golfplatz oder an den Stammtisch in der Kneipe um die Ecke. Dass muss auch mal sein, aber erst nach der digitalen Vernetzung mittels moderner Kommunikationstools und der Bildung von dynamisch arbeitenden Communities.
Doch viele gestandene Unternehmer sehen das anders. Sie erschreckt die Vorstellung, in virtuellen Räumen am digitalen Kamin Smart Contracts abzuschließen zu müssen. Aber noch schlimmer ist, dass die Angst bei Ihnen umgeht. Sie könnten ihr Gesicht verlieren wenn sie zugeben müssten nicht mehr zu verstehen, wie die Welt der Jugend heute funktioniert.
Erst wenn die Patriarchen herabgestiegen sind und auf Augenhöhe mit den Digital Natives eine Kommunikation zulassen, werden wir vorankommen.“
Dies verstehen wir unter der These 3:
Die Entwicklung geht so schnell, dass sich das „Wissen der Generationen“ nicht mehr überschneidet. Es entstehen Lücken und Brüche im Verständnis. Teilweise geht die Semantik der Inhalte verloren, weil der Informationsfluss längst die alten Kanäle verlassen hat, die alten Nutzer aber -aus welchen Grund auch immer- dort weiter verharren.
1.) „Netzwerken“ – Von welchen Netzwerken sprechen wir eigentlich?
Der eine redet von Produktionsnetzwerken im operativen Geschäft und der andere von der Wertschätzung in der Social Media Community. Der andere redet von Hierarchie und Handarbeit und sein gegenüber von agilen (Hochleistungs-)Teams und digitaler Wertschöpfung. Ganz anders der IT-Spezialist: Für Ihn definiert sich ein Netzwerk über mind. 2 Computer, einen Router und einen Anschluss zum Internet!
Wer die Begrifflichkeiten und deren Bedeutung nicht versteht, wer sie nur verwendet, weil sie gut klingen oder im politischen Sprachgebrauch mal wieder ganz oben stehen, hat längst die Bodenhaftung verloren! Es ist egal, welche Leistungen er bisher erbracht hat oder welche Stellung er gerade einnimmt, er wird nur ein müdes Lächeln und Unverständnis von den „Digital Natives“ ernten. Warum aber verhalten sich dann „viele Menschen“ so?
2.) Woher kommen diese unterschiedlichen Sichtweisen?
Zum einen gibt es den klassischen Blick von INNEN nach AUSSEN, typischerweise in gestandenen technisch orientierten Fertigungsunternehmen mit einem klassischen „Produktvertrieb“! Eine andere Sichtweise ist, das Unternehmen vom Markt her zu betrachten und zu analysieren.
Keiner dieser Blickwinkel ist für sich genommen falsch, aber es ist auch keiner umfassend richtig. Beide gehören direkt zusammen! Wichtig ist aber auch zu wissen, dass der Letztere, der Blick vom Kunden her, längst die führende Rolle übernommen hat!
Die Grundlage allen Wohlstandes ist der Handel mit Waren und Dienstleistungen. Materieller und ideeller Erfolg entsteht dort, wo es eine Nachfrage gibt! In unserer schnelllebigen Zeit ist kein Platz mehr für „technische Entwicklungs-Experimente“. Man muss schon sehr genau wissen, wohin der Markt sich „höchstwahrscheinlich“ entwickeln wird. Und Respekt gibt es nur für den Gewinner, nicht für den Verlierer – egal wie technisch versiert er ist.
3.) Wo liegen nun die Schnittpunkte zwischen diesen beiden Welten?
Wie können diese unterschiedlichen Sicht- und Vorgehensweisen, wie können diese teilweise konträren Gedankenwelten sinnvoll verknüpft werden? Es geht um die „Verschränkung“ von analogen fassbaren und beständigen Produkten mit digitalen, sich schnell ändernden Nutzungs- und Verhaltensabläufen.
Quintessenz: Es gibt zukünftig keine fertigen Produkte mehr, nur individualisierte bzw. personalisierte und genau adressierte Dienstleitungen (Mehrwert-Dienste). „Der operativ Schnellere schlägt den Langsameren“! Das ist eine Erkenntnis von GESTERN! „Der Visionär, der Stratege mit einem klaren Leistungs- und Gewinnversprechen bekommt das Wachstumskapital“! Das ist der Slogan von HEUTE!
Dies bedeutet: Für klassisch produzierende Unternehmen wird es nicht einfacher, an Wachstumskapital zu kommen!
Während Unternehmen mit plattformbasierten (und teils mit digitalen) Geschäftsmodellen quasi das Geld hinterher geworfen wird (Reichweitenbonus), bleibt Mittelständlern nur noch ein Ausweg aus diesem Dilemma! Sie müssen ihr Geschäftsmodell an das digitale Kommunikationszeitalter anpassen – mit jenen jungen Menschen, die das längst verinnerlicht haben! Hier entstehen die Synergieeffekte!
4.) Erforderlich ist ein Neudenken der Organisation.
Diese Erkenntnis führt in (gefühlten) 90% aller Fälle zunächst nur zu operativen Aktivitäten:
- Herstellung von absoluter Transparenz in allen Abläufen
- Ausgliederung aller wertschöpfungsfremden Aktivitäten
- Tiefe Automatisierung aller Abläufe (Beschaffung technischer Ressourcen)
Dieses Vorgehen ist teuer und stößt an Grenzen, da die Gesamtstruktur des Unternehmens (meist hierarchiedefiniert) nicht infrage gestellt wird.
Erst wenn dies nicht zum Erfolg führt, steigt die Bereitschaft, wirklich neu und frei zu denken. Diese Erkenntnisse aber verändern das „Weltbild der alten Hasen“ im Unternehmen drastisch.
5.) Denken in Geschäftsmodellen
Dies ist für viele „Traditionalisten“ schwer zu greifen. Produkte, welche man nicht anfassen kann. Plattformen, welche an den Benutzer nichts verkaufen und doch Milliarden verdienen. Dazu kommt, die „Digital Natives“ denken grundsätzlich in „digitalen Geschäftsmodellen“. Dies können nun beide Seiten zu ihrem Vorteil nutzen:
- Dynamik entsteht, wenn sich die Generationen vernetzen
- Jeder hat viel zu geben und zu gewinnen
- Erfolg entsteht durch stetige Innovation, durch Transformation!
Fakt ist, es hat in der Geschichte bisher noch nie eine technische Entwicklung gegeben, welche auch nur annähernd die jetzige Geschwindigkeit hatte. Befeuert wird dies, weil der Rohstoff der Innovation billig und überall verfügbar ist. Da ist es nachvollziehbar, dass viele sich abgehängt fühlen. Aber hier hilft kein Jammern und Klagen: Wenn man selber den Sprung nicht macht, machen es andere. Und irgendwann dann kann man überhaupt nicht mehr springen.
Es ist eine gute Idee, in einem Unternehmen Kompetenzcenter einzurichten, welche sich um bestimmte technologische und kulturelle Entwicklungen kümmern und diese auch aufarbeiten. Diese Kompetenzcenter agieren als Schnittstelle und sollten entsprechend auch Rechte innerhalb der Organisation genießen.
Am Ende noch eine Anmerkung:
Fragt man die Chefs kleinerer mittelständischer Unternehmen, wie Sie denn über die „Digitalisierung“ ihrer Unternehmen denken, kommt in vielen Fällen eine Antwort: Wir müssen nicht digitalisieren, wir sind zu klein dazu, haben nicht die Mittel und außerdem tauschen wir uns jeden Tag intensiv miteinander aus! Wie wünschen viel Erfolg!
Hilfestellung
Damit Sie selber sehen können, wo sich Ihre Organisation befindet, beantworten sie einfach für sich die folgenden Fragen:
- Welche Maßnahmen haben Sie unternommen, um „Traditionalisten“ und „Digital Natives“ zusammenzuführen?
- Geben Sie „Digital Natives“ genügend Raum, um ihre eigenen Gedanken für eine zukunftsorientierte Unternehmensgestaltung entwickeln zu können?
- Haben Sie eine Räumlichkeit, eine „Begegnungsstätte der Generationen“ zur Verfügung gestellt, wo „Zukunft“ gemeinsam, bildhaft, visionär gedacht und visualisiert werden kann?
Wir würden uns über eine rege Beteiligung zu dieser These in den Kommentaren unten freuen. Liegen wir falsch, was ist richtig? Wir sind gespannt.
Gefällt mir Wird geladen …